
Notion.so se présente comme couteau suisse tout-en-un. Il combine diverses fonctionnalités telles que la prise de notes, la gestion de tâches, la gestion de projet ou encore de stockage et échange de documents. Orienté no-code, son interface graphique est entièrement personnalisable. Sa particularité réside en la construction d'une architecture personnalisée.
Notion fait partie des outils de productivité les plus populaires du moment. Son support vierge le rend facile d’utilisation pour un débutant, mais peut aussi compliquer sa compréhension et l’utilisation de ses puissantes fonctionnalités.
Son prix est très abordable :
Dans cet article, nous allons voir les meilleurs conseils et présenter les meilleurs modèles pour bien démarrer sur Notion. Ensemble, nous allons aborder les éléments de base de Notion et étudier quatre cas d’utilisation basique afin d’optimiser cet outil.
L'élément central de Notion est le block, c'est l'élément d'où provient tout le contenu. Il existe environ 50 types de blocks à l’heure actuelle, et l'équipe travaille pour en fournir plus encore. Nous aborderons les blocks techniques tels que les bases de données, tableaux/boards, équations et intégrations plus tard. Pour l’instant, nous allons couvrir les bases.
Rapidement, vous allez vous apercevoir que l’on peut créer tout type de contenu écrit à l’aide des blocks. Notamment, si vous en utilisez, Notion identifiera automatiquement les commandes Markdown. Il est facile de rédiger un article avec n’importe quel type de média populaire intégré dans un block ou en copiant l’URL : par exemple, en copiant un lien YouTube, vous pouvez y intégrer la vidéo sous forme de block.
Maintenant que vous êtes en mesure de comprendre l’élément central de Notion, n’hésitez pas à vous lancer et tester tout ce que vous pouvez faire avec les Blocks. La prochaine étape consistera à découvrir comment organiser son compte Notion et vous repérez dans ce véritable cerveau d’appoint.
Lors de la création de votre compte, Notion y associe automatiquement une page intitulée Espace de travail. Il s’agit de la page de base à laquelle vous pouvez ajouter n’importe quel type de Block ou page.
Si vous avez déjà pu expérimenter les Blocks lors de l’étape précédente, alors vous devriez désormais essayer de créer une nouvelle page. Vous disposez alors de deux options : ajouter une sous-page à votre espace de travail mentionné au préalable, ou créer une nouvelle page sur le menu Notion. Pour une organisation optimale, j’ai tendance a préférer la création d’une sous-page sur l’espace de travail.
Pour cela, entrez / pour dérouler les options Blocks et écrivez page. La première option proposée, page -> intégrer une sous-page, vous permettra d’accéder aux différents choix de modèles standards Notion, avec plusieurs types de page, y compris des bases de données.
Il vous faudra répéter cela à deux reprises : une pour créer une page vierge et une autre pour créer un tableau base de données. Une fois créés, utilisez le menu de la barre latérale pour retourner sur l’espace de travail principal. Dès lors, vous pourrez voir les deux pages comme sous-page sur l’espace de travail.
Vous pouvez bien sûr créer autant de niveaux que vous le souhaitez dans les sous-pages, mais il est préférable de s’organiser sans alourdir les pages de premier niveau. Il vous est possible en revanche de relier les pages les unes aux autres, mais nous aborderons ça plus tard.
Retournons à la sous-page vierge. Puisque vous êtes désormais en mesure de rajouter du contenu écrit et des médias (voir première étape), nous allons créer une base de données inline. Entrez / afin de dérouler les options Blocks et inscrivez table, sélectionnez inline comme option. Vous constaterez alors qu’il existe également une option full page, que nous étudierons plus tard.
Maintenant que vous voyez un modèle de tableau de base de données, nous allons l’utiliser pour créer notre tracker de routine. Vous allez ajouter sept colonnes correspondant aux jours de la semaine, et le nombre de rangées que vous désirez (une pour chaque action que vous souhaitez suivre).
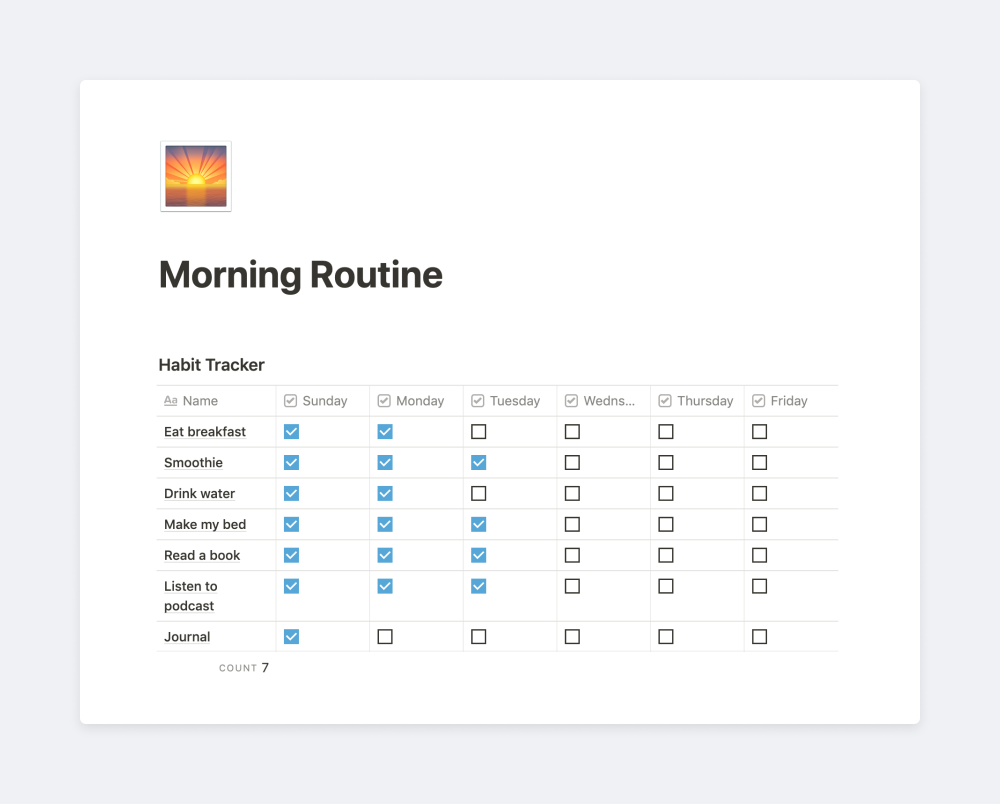
Vous venez à présent de créer votre première base de données Notion. Vous devez désormais cocher les cases correspondant à l’action complétée, dans le jour correspondant. Pour la semaine suivante, deux options s’offrent à vous : effacer et repartir de zéro ou dupliquer pour archiver la semaine passée et démarrer une nouvelle.
Attention, comme nous l'avons souligné au début de cet article, l’énorme champ de possibilités de Notion est un atout qui peut s’avérer difficile à manœuvrer. Il existe de multiples manières d’effectuer plusieurs tâches.
Une façon d’archiver est de créer une page vierge à nouveau, de l’intituler Archive et de retourner à la page du tracker de routine. Vous verrez ensuite la page Archive au-dessus ou en dessous du tracker. Renommer le tableau de la semaine passée avec les dates, et déplacez-le jusqu'à la page Archive. Vous pourrez répéter cela pour chaque semaine passée.
Vous pouvez conserver le Tracker en tant que sous-page dans l’espace de travail principal, mais pour l’exemple, nous vous invitons à déplacer la page du Tracker depuis la page de premier niveau vers le menu latéral (en drag and drop).
De cette manière, vous avez déplacé votre Habit Tracker vers une autre pages de premier niveau sur votre compte. Vous pouvez maintenant créer d’autres sous-pages depuis cette page, la déplacer vers l’espace de travail par défaut ou la faire glisser vers d’autres pages de premier niveau que vous créerez à l’avenir.
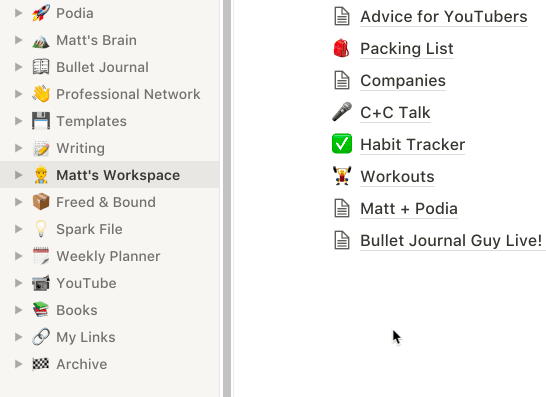
La page de suivi des habitudes nous a donné une vue simple des tableaux et des propriétés de la base de données. Ensuite, nous allons utiliser le tableau que vous avez créé précédemment pour comprendre la flexibilité de notion.
Au premier coup d'œil, vous verrez que le tableau est organisé en fonction de la propriété Select, avec les options Not Started, in progress et completed. Nous allons utiliser ce modèle comme base pour notre modèle de liste de tâches.
Tout d'abord, cliquez sur + New c'est à ajouter n’importe quelle tâche à laquelle vous pensez. Essayez notamment aux actions à effectuer lors de chaque étape, par exemple : Not Started, In Progress, and Completed.
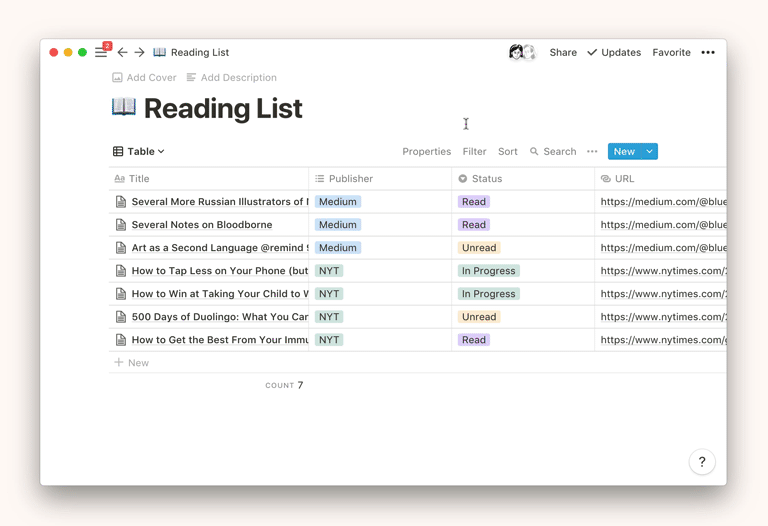
Ensuite, cliquez sur l'une des task cards, ajoutez quelques notes sur la tâche dans la section vide de la page sous les commentaires. Enfin, et ceci est facultatif, ajoutez deux propriétés supplémentaires :
Ensuite, cliquez sur quelques tâches et ajoutez une date d’échéance ainsi qu'une étiquette dans la propriété Multi-Select. Par exemple, j'utilise des tags comme travail, maison, argent, divers. Les blocs Multi-Select sont différents des blocs Select car vous pouvez appliquer plusieurs tags sur une page, mais une seule option Select.
Maintenant que nous avons plusieurs propriétés avec lesquelles travailler, on peut filtrer et trier en fonction des entrées. Par exemple, vous pouvez trier par une étiquette comme travail ou maison pour voir ce qui doit être fait pour chacune d'elles. Vous pouvez également trier par date d'échéance pour voir les échéances à venir.
L'un des aspects le plus intéressant de Notion est la possibilité de créer différentes vues pour vos pages. Par exemple, passer d'un tableau à une vue calendrier peut être vraiment utile. Attention cependant, cela ne fonctionne que si votre page ou bloc contient une date.
Un autre conseil sur l'affichage du calendrier, comme pour tout autre affichage de la base de données, cliquez sur une date pour créer une nouvelle page dans le calendrier, la date est attribuée automatiquement en fonction du jour où vous cliquez mais ensuite les autres propriétés Multi-Select ou la Select. Par exemple, on peut passer à la vue calendrier et commencer à ajouter des idées de vidéos chaque semaine sur un jour prédéfini, afin d’avoir un aperçu rapide du contenu à venir.
L'autre type de vue à mettre en évidence est le tableau. Il ressemble beaucoup aux feuilles de calcul que nous connaissons, permettant de filtrer et afficher rapidement les pages, selon l’organisation souhaitée. Par exemple, si l’on veut voir son contenu prévu en fonction de sa date de sortie, il est plus facile de trier par date que de défiler tous les mois à venir dans une vue en calendrier. Il s'agit des mêmes données présentées sous des angles différents.
Pour récapituler cette section, vous pouvez utiliser les vues Notion pour voir vos données de plusieurs façons différentes. Les vues les plus populaires sont Carte, Calendrier et Tableau. Il en existe d'autres, alors testez! Vous pouvez également trier et filtrer vos entrées de données avec les propriétés de Multi-Select, Select, Dates, Formules, etc.
Désormais, nous pouvons étendre les concepts que nous avons établis avec la base de données des listes de tâches à effectuer avec un modèle complet de gestion de projet qui fonctionne bien pour une personne ou une petite équipe de 4-5 personnes.
Créez une nouvelle page vierge qui servira de page d'accueil au projet. Utilisez les Blocks que vous voulez pour organiser l'objectif du projet, résultats attendus, l'équipe, le calendrier, etc. Sous ce groupe de Blocks, ajoutez une base de données avec la vue initiale de votre choix. Dans cet exemple, nous commencerons par un tableau inline avec des propriétés (colonnes du tableau) comme Select, Multi-Select ainsi que la personne (Si vous travaillez avec d'autres personnes).
Chaque entrée du tableau fera office de tâches pour le projet principal. Ajoutez la date d'échéance, ajoutez des tags Multi-Select, définissez un statut dans la propriété de sélection et assignez une personne à cette tâche. Faites de même pour autant de tâches que vous le souhaitez.
Une fois ces éléments en place vous pouvez utiliser les mêmes vues variables que celles évoquées précédemment pour trier, filtrer et visualiser les tâches par date d'échéance dans le tableau ou le calendrier, tâche par statut ou par propriétaire dans la vue du tableau, etc. Les possibilités sont presque infinies.
Deux petits conseils à souligner : n'ajoutez pas une propriété texte a un tableau. Ce n’est pas nécessaire sur Notion. Pour ajouter des notes à un tableau, cliquez pour faire de la tâche une page et ajoutez-y le texte images, media ou même des tableaux, pages, calendrier etc.
Une autre chose que l’on peut faire dans le projet est de créer un tag Milestone. Cela peut aider à voir les étapes du projet et à rester sur la bonne voie pendant la durée du projet. Il apparaît dans le tableau comme n'importe quelle autre tâche, avec la date d'échéance, le statut et la ou les tags. Ajouter la date est particulièrement utile lorsqu’on regarde la vue du calendrier car elle permet d'ajuster la portée du projet si nécessaire pour respecter la deadline.

Un autre exemple d'utilisation de Notion dans votre flux de travail : en tant qu'agenda hebdomadaire. Si vous êtes habitués à un calendrier puissant ou à une application d'agenda hebdomadaire comme Todoist, Notion vous semblera plutôt léger. Vous pouvez l'améliorer avec des bases de données et des pages liées, mais il ne sera pas aussi robuste qu’une application de planification dédiée.
Une note supplémentaire : Notion a plusieurs options de base de données, y compris la galerie, la liste, ou bien les bases de données relationnelles, les formules, les roll ups, et autres. Comme indiqué plus tôt, ce guide est plus destiné à la mise en route qu'à la maîtrise de l'outil.
Pour concevoir l'agenda hebdomadaire, créer un Block H2 et intitulez-le lundi. Ensuite, faites de même pour les autres jours de la semaine. Maintenant, faites glisser les jours vers la droite jusqu'à ce que vous voyiez une petite ligne grise verticale, puis déposez le Block mardi, cela créera une colonne sur la page. Faites de même pour les autres Blocks jusqu'à ce qu'ils suivent tous la même disposition que le Block du mardi.
Ajoutons maintenant les tâches quotidiennes, les réunions et les notes pour les tâches, j'utilise un simple bloc de todo-lists (cases à cocher), une puce ou un bloc de texte pour les notes est le symbole @ pour définir l'heure d'une réunion. Nous continuons ainsi pour le reste de la semaine, en ajoutant des blocs au fur à mesure que la semaine avance.
Une fonctionnalité intéressante dont nous n'avons pas encore parlé est la possibilité de lier et de référencer et des bases de données et des pages à partir d'autres sections de Notion. Par exemple, si je veux suivre mes séances d'entraînement ou mes travaux d'écriture dans l’agenda hebdomadaire, je peux le lier directement au lieu de créer une autre base de données. Cela réduit considérablement le risque de duplication des entrées et facilite la navigation dans les différentes sections de Notion.
Les notes de réunion sont une autre façon d'utiliser l'agenda hebdomadaire. Si je dois prendre des notes lors d’une réunion, je peux le faire de deux manières différentes. La première consiste à créer un Block toggle, avec la date et le sujet de la réunion. Ensuite, je prends des notes, mais le Block toggle me permet de réduire et de développer le contenu selon mes besoins afin de ne pas encombrer la page. Si j'ai une réunion continue, je peux créer une base de données de listes ou je peux rapidement référencer et organiser les notes de réunion ou tout autre contenu.
A la fin de la semaine, je supprime ou archive le contenu de la semaine et je recommence à zéro. Si vous êtes sur le plan gratuit, je recommande de supprimer pour économiser des Blocks. L'archivage n'est pas une véritable fonction dans Notion, je contourne le problème en utilisant une sous page du planificateur principal appelé archives. Je fais simplement glisser toutes les tâches et réunions de la semaine passée dans cette page pour les archiver. Si vous voulez archiver, vous pouvez créer des Block toggle dans la page d'archives pour chaque semaine afin de savoir ce qui s'est passé dans chaque semaine.
Nous avons donc vu les fonctionnalités basiques de Notion, mais en voici quelques-unes supplémentaires.
On peut utiliser Notion au lieu de Trello, Evernote, Google Docs et autres sauf pour quelques fonctions de base de données supérieures sur Airtable. Leur équipe propose de nouvelles fonctionnalités à un bon prix, le prix est correct pour un plan personnel et la flexibilité est incomparable.
L'inconvénient de la puissance et de la flexibilité est le risque d'informations non organisées car elles sont mélangées dans d’autres pages. Il est important de réaliser que chaque entrée de base de données crée en fait une nouvelle page, juste intégrée à ladite base de données. D'une part, c'est vraiment utile d'ouvrir une tâche et d'ajouter des notes ou des médias directement à l'entrée. Vous réalisez alors qu'il est possible d'ajouter une autre base de données ou page directement dans l'entrée ? et ainsi de suite.
Si vous avez lu jusqu'ici, Notion vaut largement le détour. Testez-le et créez un tas de blocks, de pages et de bases de données pour voir comment il pourrait s'adapter à votre style et à votre flux de travail. Comme toute nouvelle application, il y aura une courbe d'apprentissage, mais j'espère que cet article vous aidera à navigue l’énorme quantité d'informations à apprendre.
Notion est un outil incroyable pour le classement des dossiers et l'organisation en équipe. La création de DataBase est vraiment utile pour : L'API de Notion va permettre de connecter l'application avec tous les autres services que vous utilisez aujourd'hui pour automatiser des flux de données qui nécessitent pour l'instant une action humaine. A
Aujourd'hui nous n'utilisons pas Notion, notre gestion de projet est essentiellement basée sur Nifty combiné avec une organisation des fichiers par cloud partagé. Le choix de ce flow est uniquement dû à notre perception des choses. Nifty a une approche orientée méthode agile et nous adorons utiliser cet outil pour la gestion des projets de l'agence.