
L'offre unique d'o2switch propose des specs très intéressantes et illimitées pour l'hébergement Wordpress. Environ 50% de nos sites Wordpress sont hébergés sur les services o2switch, qui plus est 100% Français (Clermont-Ferrand).
Lorsqu'on crée un site web, les premières questions à se poser concerne l'hébergement. Quelles sont les ressources nécessaires au projet ? Quelle technologie vais-je utiliser ? Quel hébergeur choisir ? Il existe de nombreux services d'hébergement web. Nous y avons d'ailleurs consacré un article : les hébergements web.
Chez Citron Noir, nous avons testé de nombreux hébergements pour nos sites WordPress, dont notamment : OVH, LWS, Ionos, WPserveur, Godaddy et o2switch.
Dans de nombreux cas, nous conseillons o2switch à nos clients. Cet hébergement Français est performant, simple d'utilisation, qualitatif, peu coûteux et très rapide. En effet, l’hébergeur est connu pour ne proposer une offre dite unique sans engagement à 7€/mois. Cette offre comprend notamment :
De plus, o2switch se veut écolo ! Le matériel serveur est certifié RoHS et recyclable, l'entreprise utilise l'énergie décarbonée et assure une démarche écoresponsable dans l'ensemble de ses actions
Pour souscrire à l'offre unique des services d'hébergement o2switch c'est très simple :
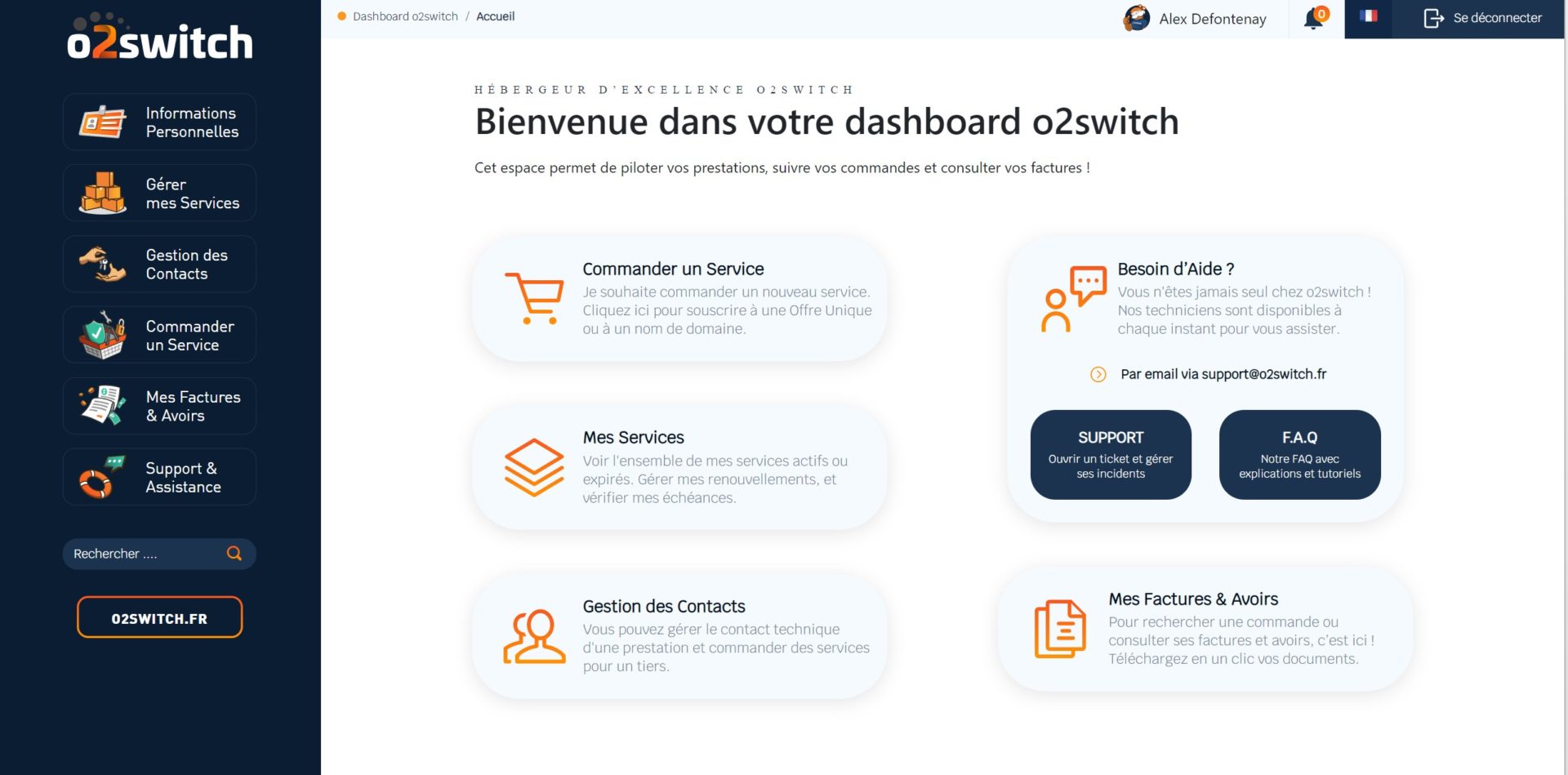
Le panel o2switch est composé de plusieurs éléments :
o2switch fonctionne avec cPannel, un panneau d’administration standardisé mis à la disposition des utilisateurs pour gérer leurs serveurs et sites Web. C'est via cette interface que vous allez avoir la main sur l'ensemble de vos services. cPanel est simple d'utilisation, c'est la solution la plus utilisée au monde pour la gestion de l’hébergement de site web.

Cette section vous permet de gérer vos domaines et de créer des sous-domaines. C’est ici qu’il est impératif d’enregistrer tous les noms de domaines que vous souhaitez utiliser sur votre hébergement. Vous pouvez enregistrer des noms de domaines commandés sur o2switch ou des noms de domaines externes, à condition d'avoir bien paramétré la zone DNS afin de la faire pointer sur les serveurs o2switch :
ns1.o2switch.netns2.o2switch.netPour ajouter un nom de domaine, il suffit de :
Vous pouvez également ajouter un utilisateur FTP qui aura accès uniquement à ce dossier (dans le cadre d'une gestion en multi site notamment).
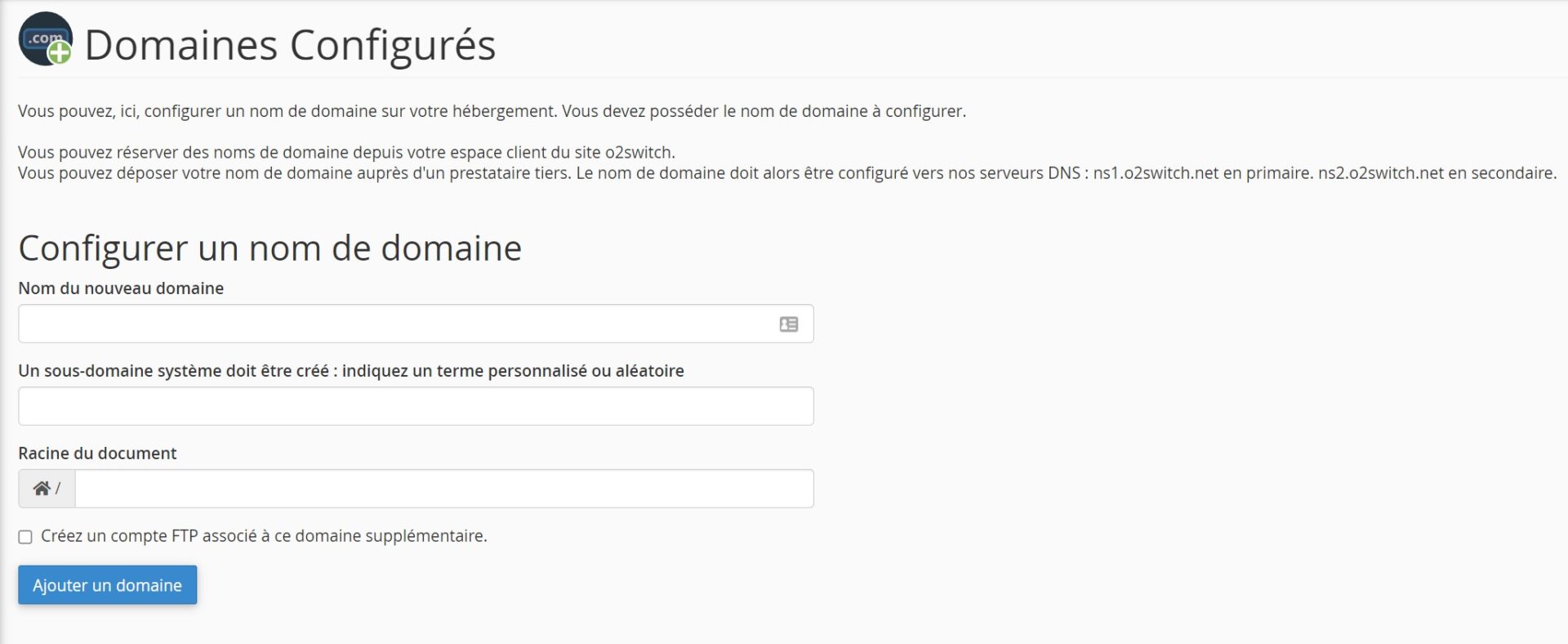
De la même façon, vous pouvez ensuite créer un sous domaine dans la rubrique"sous-domaine".
Toujours dans la section domaines, vous avez la possibilité de créer des redirections 301 (permanentes) et 302 (provisoires). C'est notamment utile lorsque vous avez plusieurs noms de domaines de type : monsite.com renvoi vers monsite.fr. Pour rediriger un nom de domaine, les options sont les suivantes :
Dans la rubrique zone DNS vous pouvez changer les zones DNS et faire pointer un nom de domaine vers un hébergement externe. Notez que le changement de zone DNS peut prendre jusqu'à 24 heures.

Le gestionnaire de fichiers vous permet de gérer les fichiers FTP de votre serveur. Dans le dossier racine, vous trouverez les dossiers d’origine nécessaires au bon fonctionnement de l’hébergement : lib, logs, mail, etc. Vous n’avez pas trop à vous en soucier.
C'est ici que vous trouverez l'ensemble des dossiers de vos sites. Ces dossiers correspondent aux noms définis en amont dans la partie "nom du dossier" du domaine.
La section fichier vous permet également de gérer les médias et les connexions FTP. Nous conseillons de modifier les fichiers avec le logiciel FileZilla

Comme son nom l'indique, cette section rassemble les données de votre site web. Vous pouvez créer et modifier vos bases de données et accéder au phpMyAdmin :
phpMyAdmin est un outil permettant d’afficher les tables des bases de données.
Par défaut, vos données sont souvent configurées avec le préfixe "wp_". L'outil phpmyadmin est utile notamment pour :

Cette section vous permet de créer et gérer toute la partie messagerie liée à vos noms de domaines. Vous pouvez créer autant d'adresse que vous en avez besoin. Pour cela, suivez les étapes suivantes
Rendez-vous maintenant sur votre logiciel de messagerie (par exemple outlook) et configurez votre email :
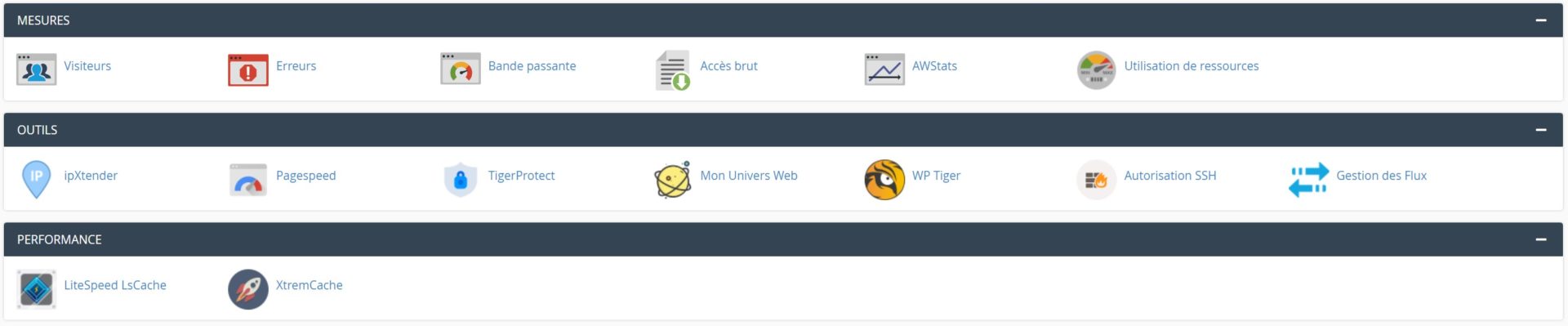
Cette section regroupe différents outils pour suivre les événements de vos sites et de votre hébergement. En règle générale on se sert très rarement de ces outils, mais ceux-ci permettent de :
La section Sécurité est importante et apporte des fonctionnalités nécessaires au site web. Après la configuration du nom de domaine, c'est d'ailleurs la seconde section à paramétrer. Vous pouvez notamment :
Le cPannel permet également d'effectuer d'autres actions que nous n'avons pas détaillé ici, dont notamment :
Pour installer WordPress, deux solutions s'offrent à vous : Suivre les indications de l'auto installer du cPannel, ou installer wordpress par FTP. Pour installer wordpress par FTP voici les étapes à suivre :
1 - Rendez-vous sur le cPannel :
2 - Une fois fait, accéder à vos fichiers FTP via FileZila (les logins vous ont été envoyés par email par o2switch)
Une fois que WordPress est installé et sécurisé, vous pouvez commencer à ajouter des plugins et créer le contenu du site. Toutefois, avant cela, nous recommandons d'optimiser les fichiers .htaccess et robots.txt, situés à la racine du site. Pour cela, vous pouvez vous connecter au FTP, enregistrez les fichiers en local, les modifier puis les importer sur le site.
Le fichier .htaccess permet de conserver la main sur les directives à Apache pour que le serveur se comporte de telle ou telle manière. Il permet notamment d'améliorer la sécurité, optimiser le temps de chargement, limiter le spam, rediriger vers une page de maintenance ...
Pour une configuration de base, nous conseillons d'ajouter les informations suivantes :
# Redirection du site avec www vers la version sans www
RewriteEngine on
RewriteCond %{HTTP_HOST} ^www\.monsite\.com [NC]
RewriteRule ^(.*)$ http://monsite.com/$1 [L,R=301]
# Forcer le HTTPS
RewriteCond %{SERVER_PORT} ^80$
RewriteRule ^(.*)$ https://%{SERVER_NAME}%{REQUEST_URI} [L,R]
# Masquer les informations du serveur
ServerSignature Off
# Désactiver l'affichage du contenu des répertoires
Options All -IndexesLe fichier robot.txt est un fichier très utile pour le référencement naturel. C'est un peu le guide d'indexation pour les moteurs de recherche. Ce fichier va notamment indiquer aux moteurs de recherche de ne pas indexer certaines pages. C'est utile pour ne pas afficher les pages du backoffice sur Google par exemple. Certaines extensions permettent de le paramétrer directement dans WordPress, en préconisant certaines optimisations selon vos besoins. Toutefois, voici un fichier de base qui peut être installé lors du début de projet.
User-agent: *
# empêcher l'indexation des dossiers sensibles
Disallow: /wp-admin
Disallow: /wp-includes
Disallow: /wp-content/plugins
Disallow: /wp-content/cache
Disallow: /trackback
Disallow: /*.php$
Disallow: /*.inc$
Disallow: /*.gz$
# empêcher l'indexation de la page de connexion
Disallow: /wp-login.php
Il est important de comprendre l'utilité du fichier wp-config.php, situé à la racine du site en FTP.
Ce fichier vous permet notamment de visualiser la connexion avec la base de données. si vous ne retrouvez plus vos identifiants pour accéder au phpmyadmin, rendez-vous dans le fichier wp-config.php.
/** Le nom de votre nase de données */
define( 'DB_NAME', 'local' );
/** l'utilisateur MySQL */
define( 'DB_USER', 'user568' );
/** Mot de passe de la base de données */
define( 'DB_PASSWORD', 'password5646948' );
/** Nom d'hôte (souvent localhost)*/
define( 'DB_HOST', 'localhost' );
/** le préfixe des tables dans la base de données*/
$table_prefix = 'wp_';
o2switch est selon nous le meilleur rapport qualité prix du marché. Bien entendu, nous ne sommes pas mariés avec ce service et selon l'envergure du projet, nous p